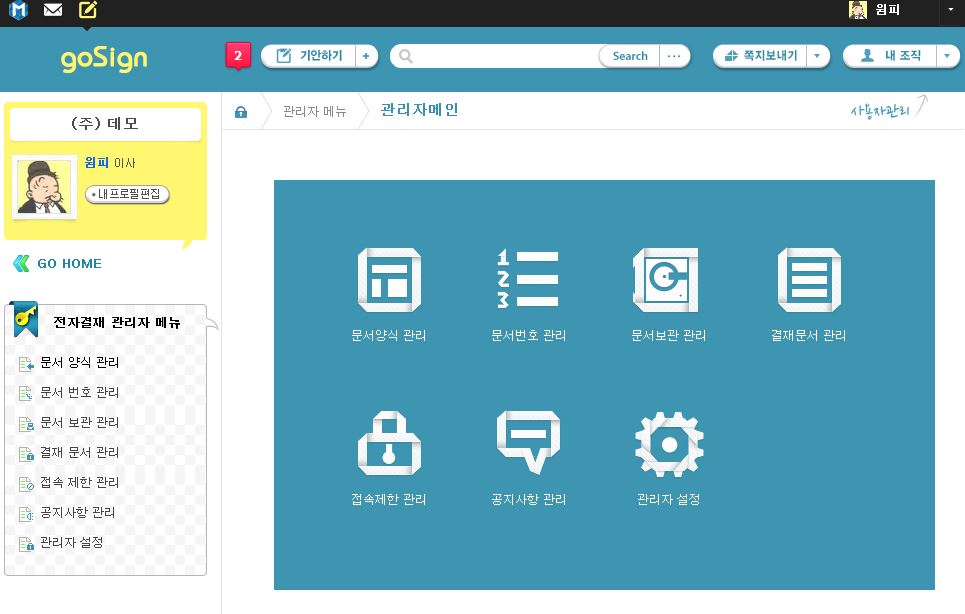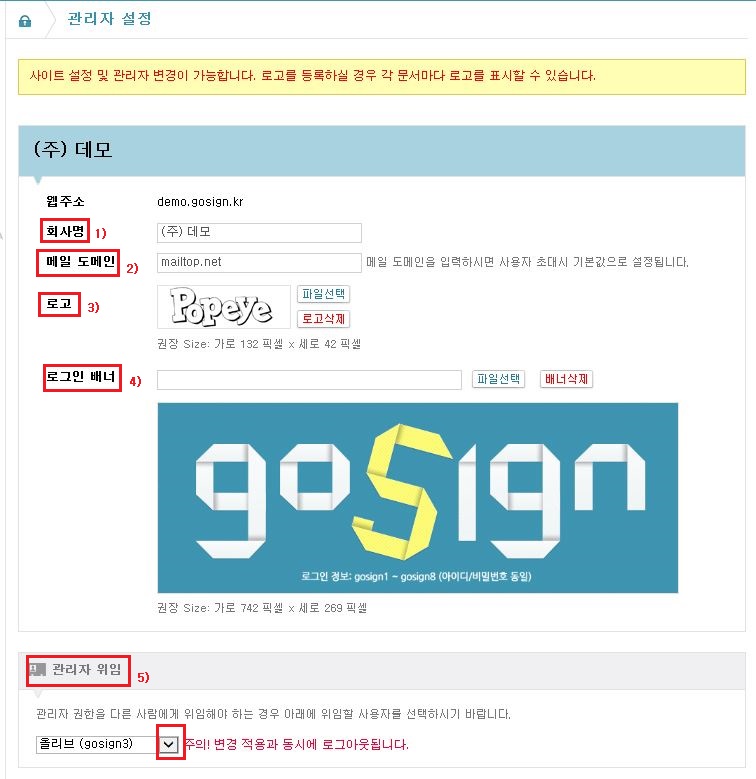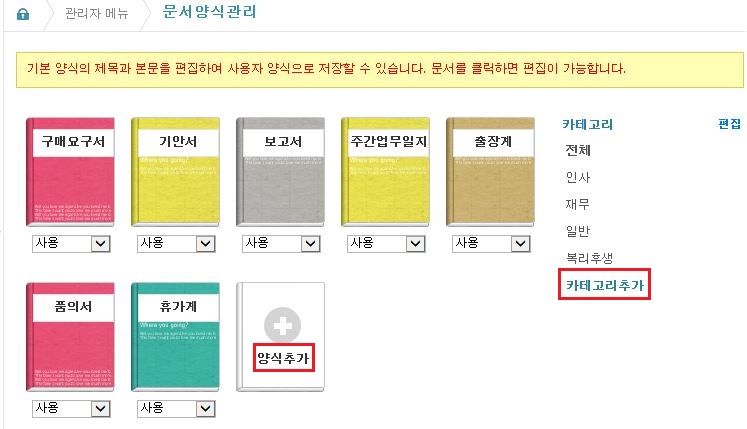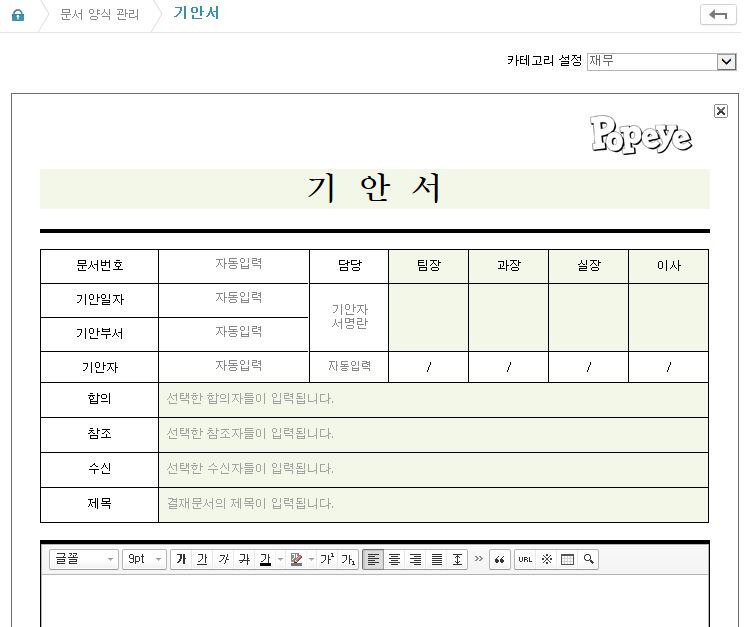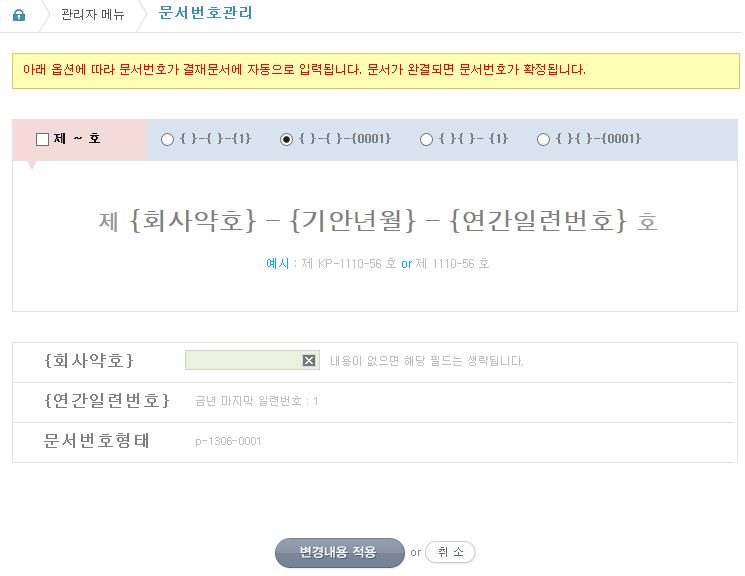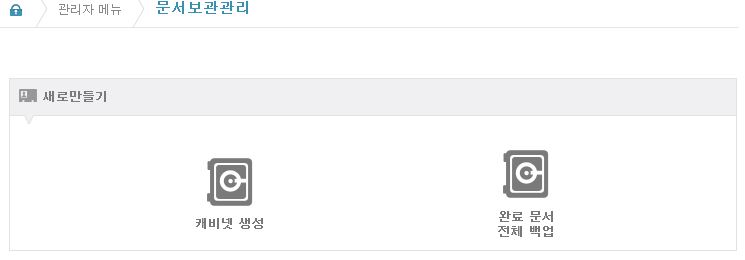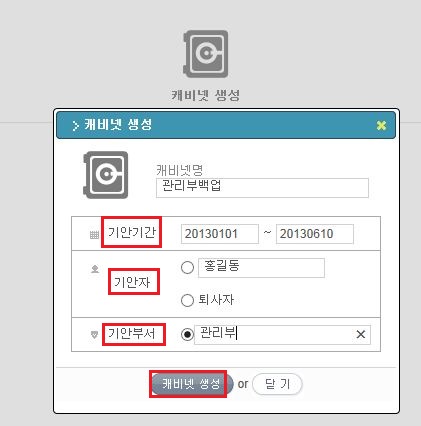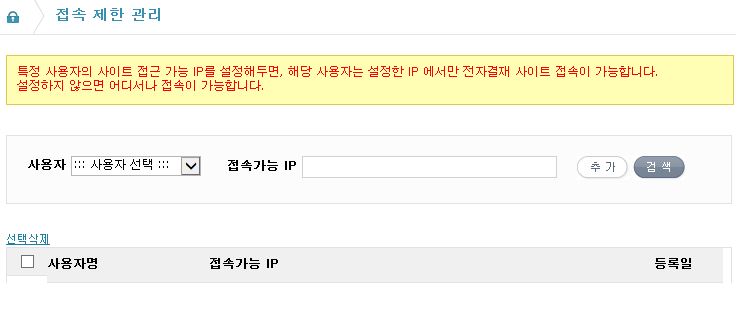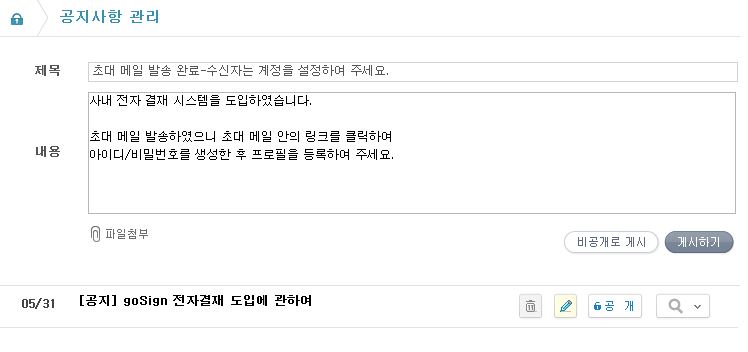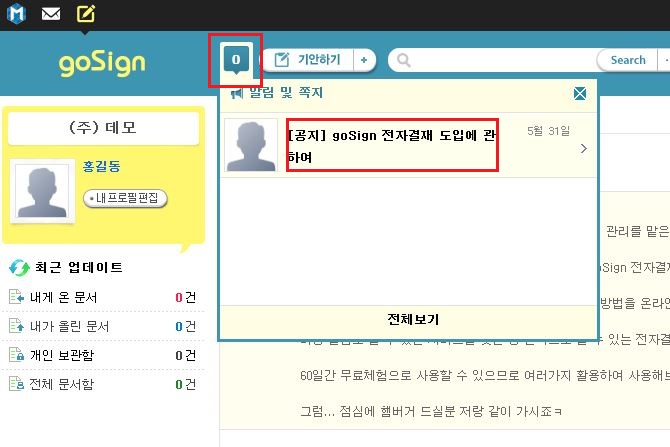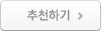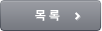쉽고 편리한 메일탑 전자결재 goSign 관리자 사용법입니다.
1. 로그인하기
회사에 부여해준 전자결재 웹페이지(http://_____.gosign.kr)로 접속하여
관리자 아이디,암호를 입력한 후 로그인 합니다.
예) http://demo.gosign.kr
관리자 아이디:gosign1 암호:gosign1
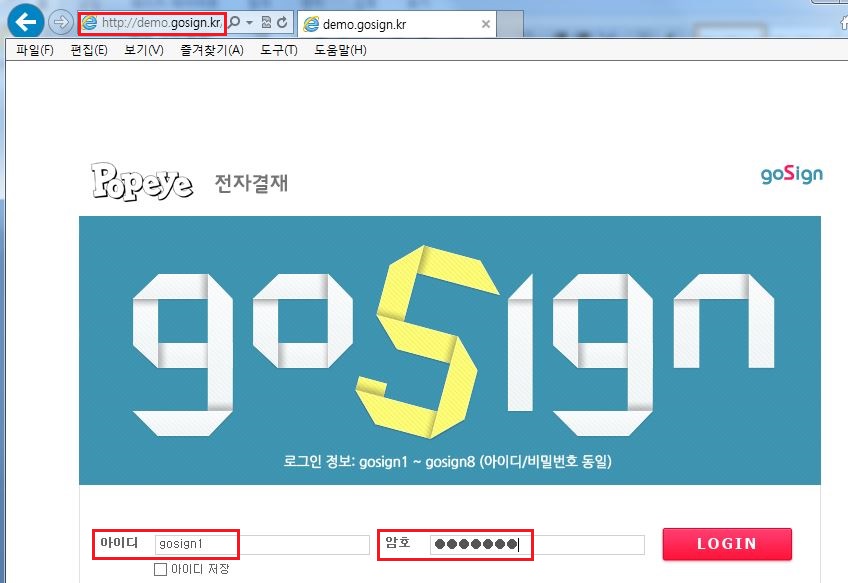
2. 조직도 편집하기
조직도에서 부서를 추가/삭제할 수 있습니다.
[내 조직]-> [편집]을 클릭합니다.
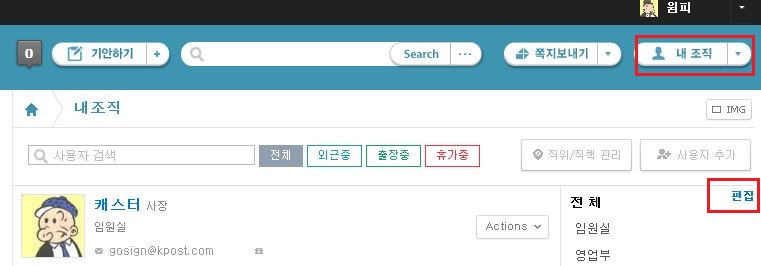
[부서 추가]를 클릭하여 부서 명을 입력한 후 [추가]->[편집완료]를 클릭합니다.
부서의 위치는 이동을 클릭하여 위, 아래, 왼쪽, 오른쪽 등으로 변경할 수 있습니다.
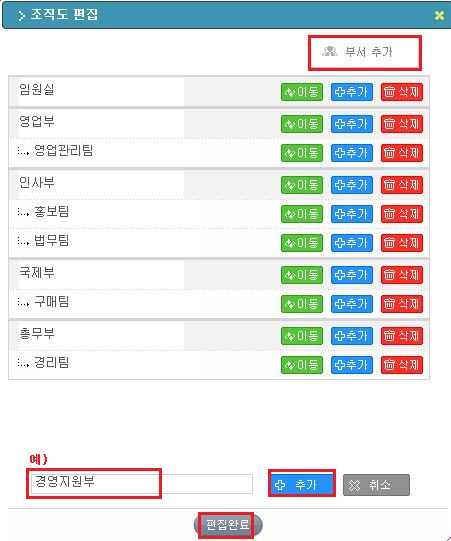
3. 직위,직책 관리하기
1) [내 조직]-> [직위/직책 관리]를 클릭합니다.
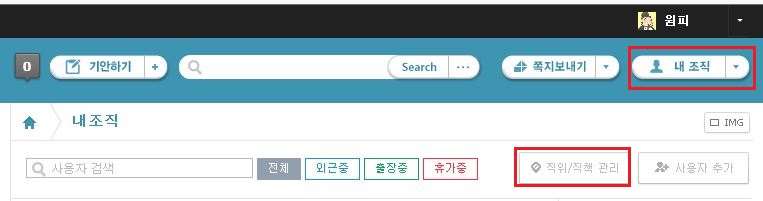
2) 직위 편집하기
[직위편집]을 클릭하여 직위 명칭을 입력한 후 [추가]->[편집완료]를 클릭합니다.
직위 위치는 이동을 클릭하여 위,아래로 위치를 변경할 수 있습니다.
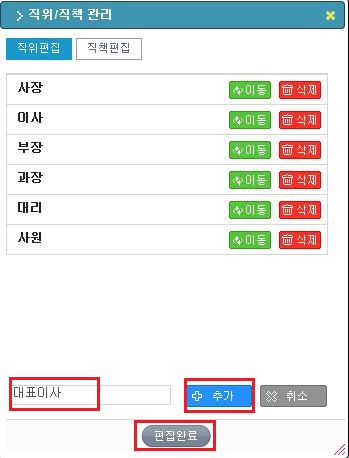
3) 직책 편집하기
[직책편집]을 클릭하여 직책 명칭을 입력한 후 [추가]->[편집완료]를 클릭합니다.
직책 위치는 이동을 클릭하여 위,아래로 위치를 변경할 수 있습니다.
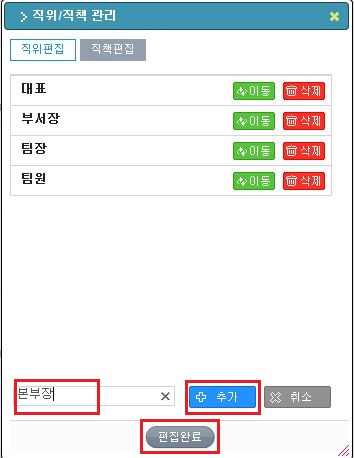
4. 사용자 추가하기
1) [내 조직]-> [사용자 추가]를 클릭합니다.
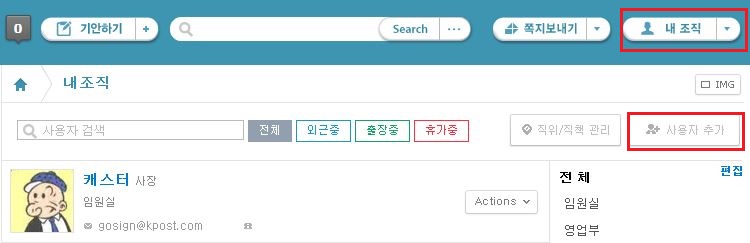
2) [사용자 초대하기]에서 사용자의 이름과 메일 주소를 입력한 후 [초대]를 클릭합니다.
여러 명을 입력하여 한번에 초대하기와 사용자가 많을 경우 [사용자 일괄 초대하기] 기능을
이용하여 엑셀파일(.csv)로 한번에 업로드 할 수 있습니다.
예) 홍길동 service@mailtop.net
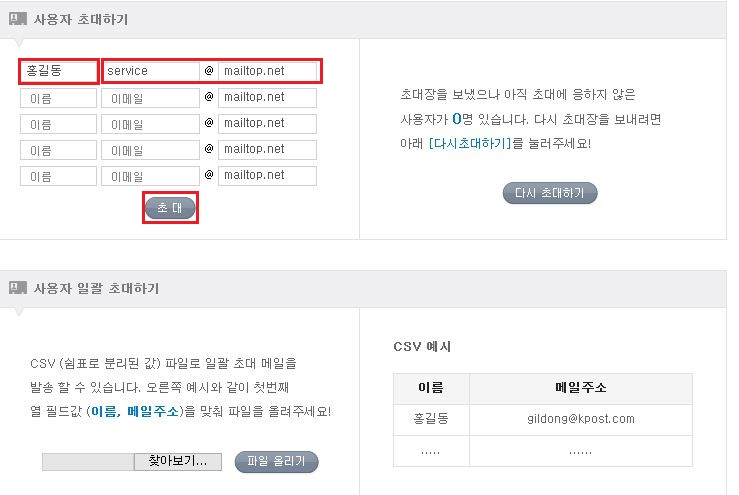
3) 초대를 받은 사람의 메일 주소로 초대 메일이 발송됩니다.
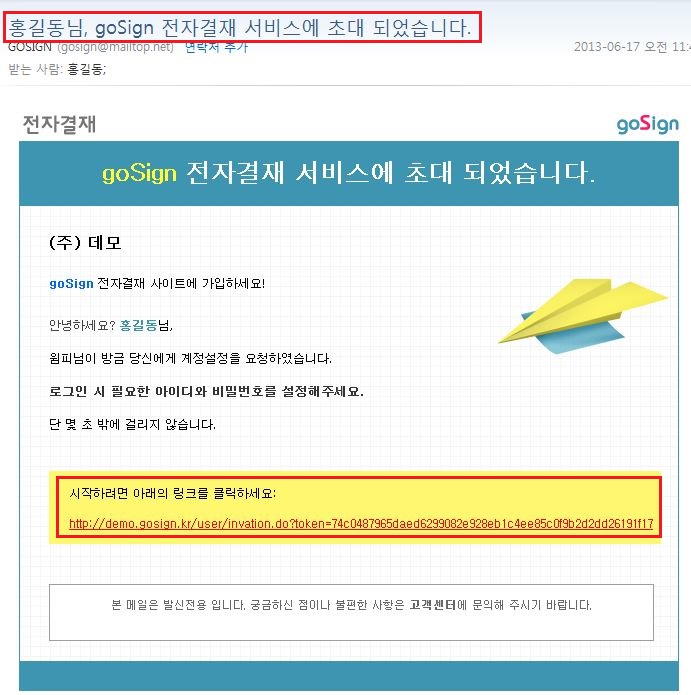
4) 초대 메일에서 계정 설정하는 페이지로 연결되는 링크를 클릭하여
아이디/비밀번호 입력 후 사용자 계정을 생성합니다.
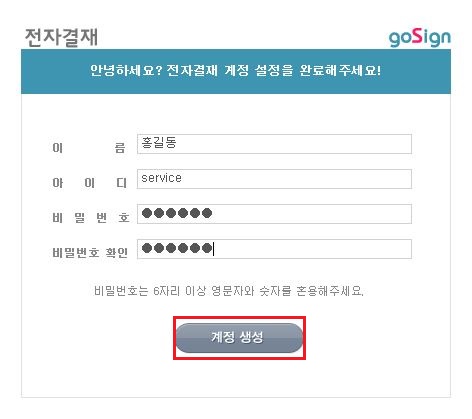
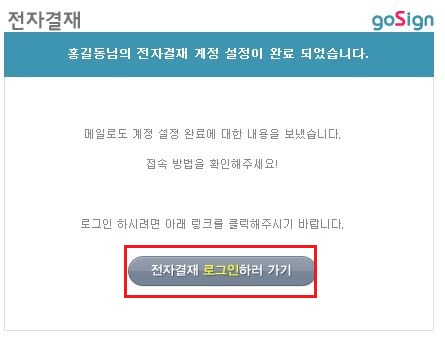
5) 계정 생성이 완료되면 계정 생성 완료 메일이 수신됩니다.
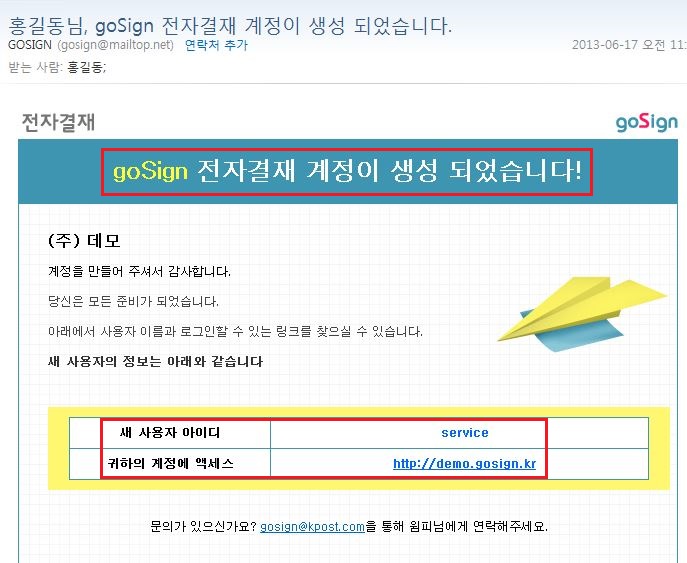
6) 사용자는 전자 결재 페이지로 접속하여 사용합니다.
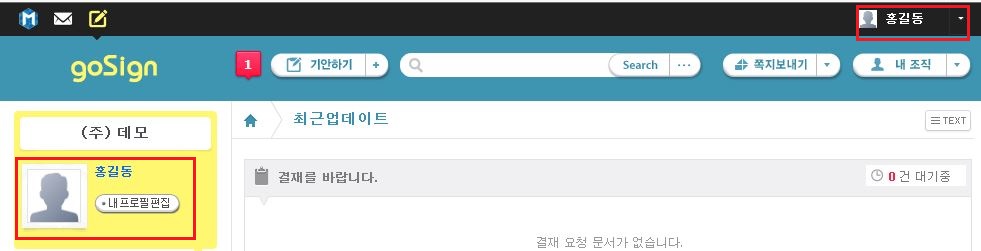
5. 프로필 편집하기
관리자는 각 계정의 프로필을 편집할 수 있습니다.
사용자도 자신의 프로필을 편집할 수 있습니다.
☞ 전체 계정의 프로필의 소속정보가 완료되어야 [기안하기]가 가능합니다.
[내 조직]->등록된 계정 리스트에서 [이름]을 클릭하거나 [프로필 보기]클릭한 후
[프로필 편집]를 클릭합니다.
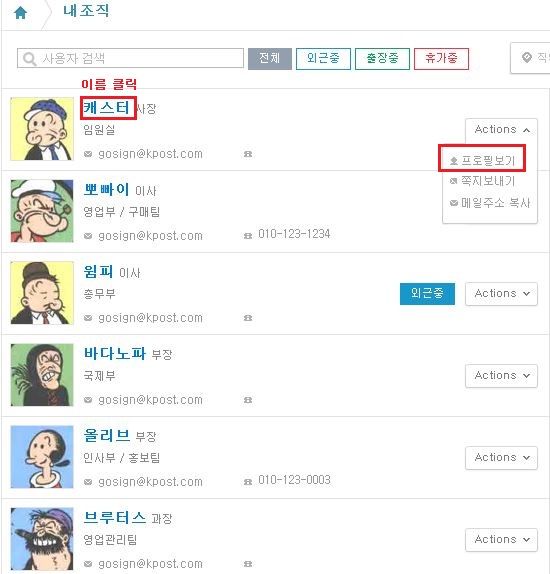
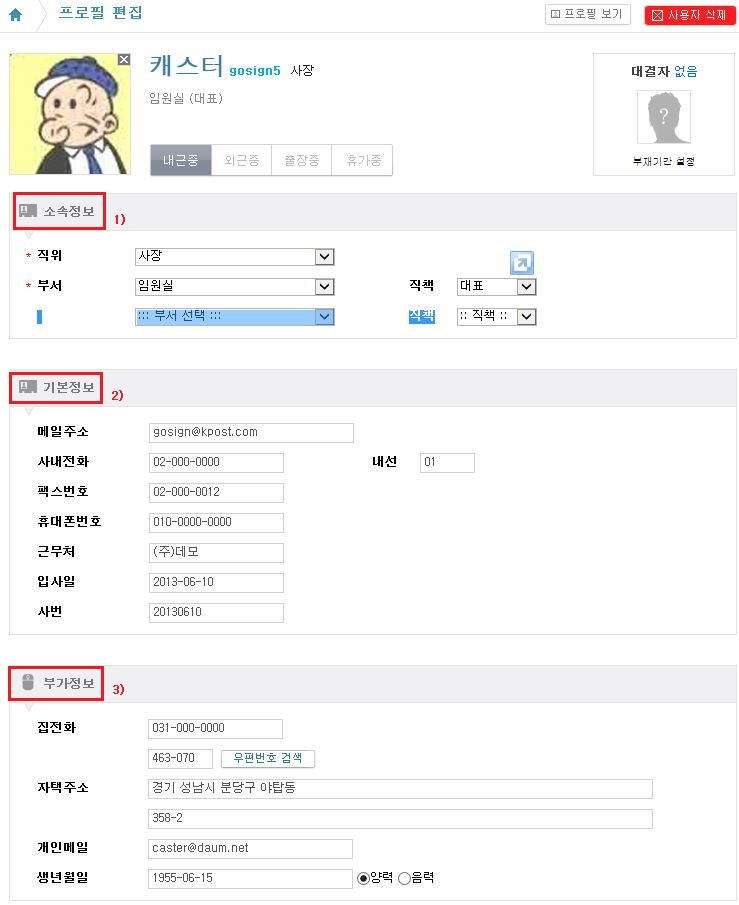
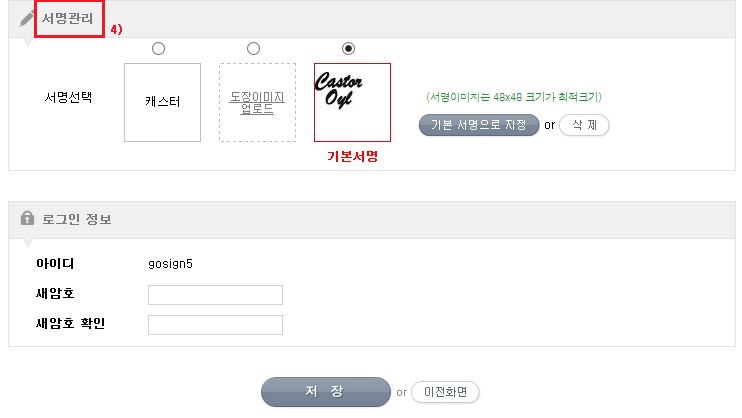
1) 소속정보: 직위/부서/직책을 등록합니다. (!!설정 필수)
2) 기본정보: 메일주소/사내전화/팩스번호/휴대폰번호/근무처/입사일/사번을 입력합니다.
3) 부가정보: 집전화/자택주소/개인메일/생년월일을 입력합니다.
4) 서명관리: 결재문서에 보이는 서명 이미지를 등록합니다.
관리자 메뉴 사용하기
로그인 후 오른쪽 상단의 이름을 클릭하여 [관리자 설정]을 클릭하여 관리자 메뉴로 이동합니다.
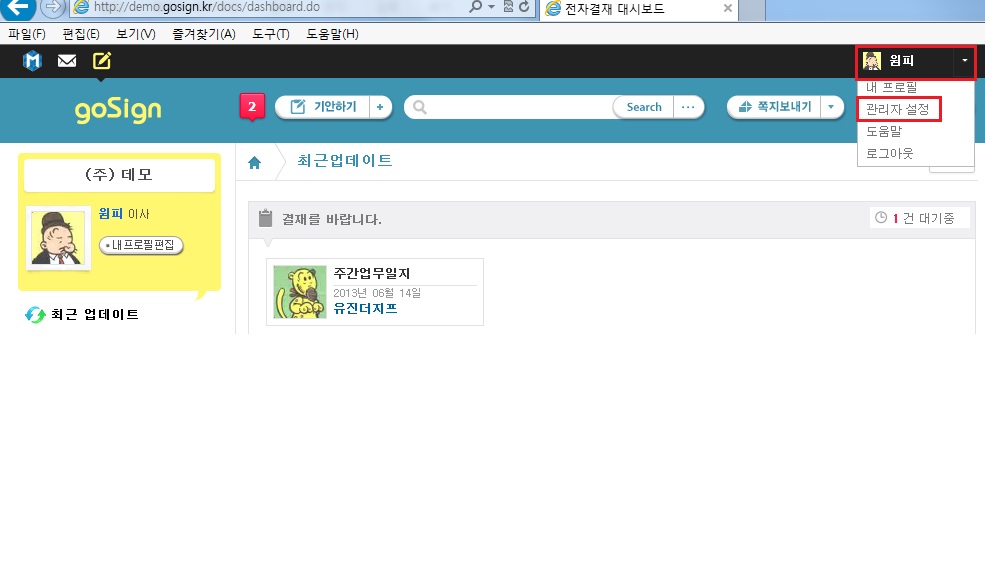 . .
관리자 메뉴를 확인합니다.
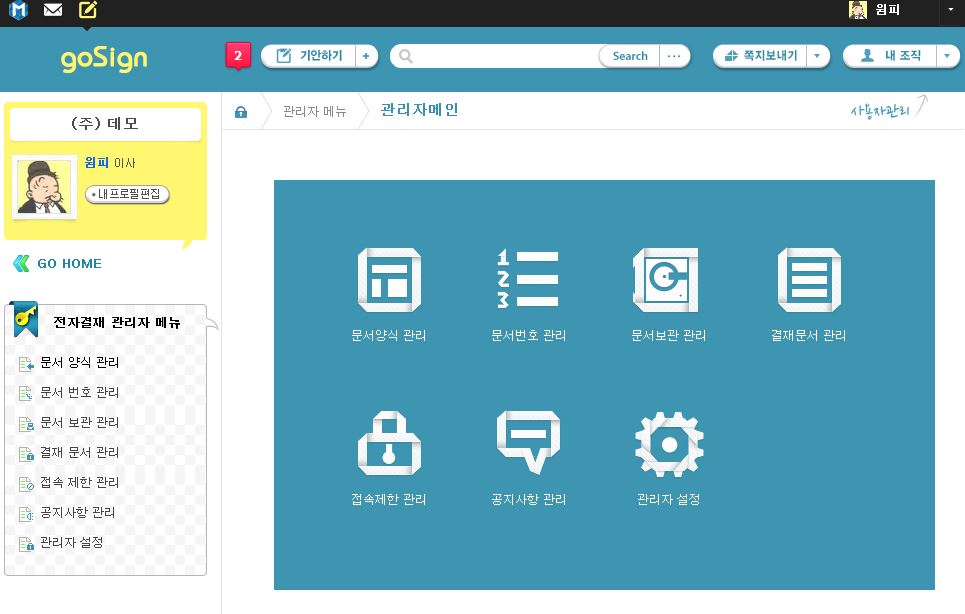
1. 관리자 설정
관리자 설정 메뉴는 사이트 설정과 로고 및 로그인 배너를 변경할 수 있습니다.
또한 관리자 변경도 가능합니다.
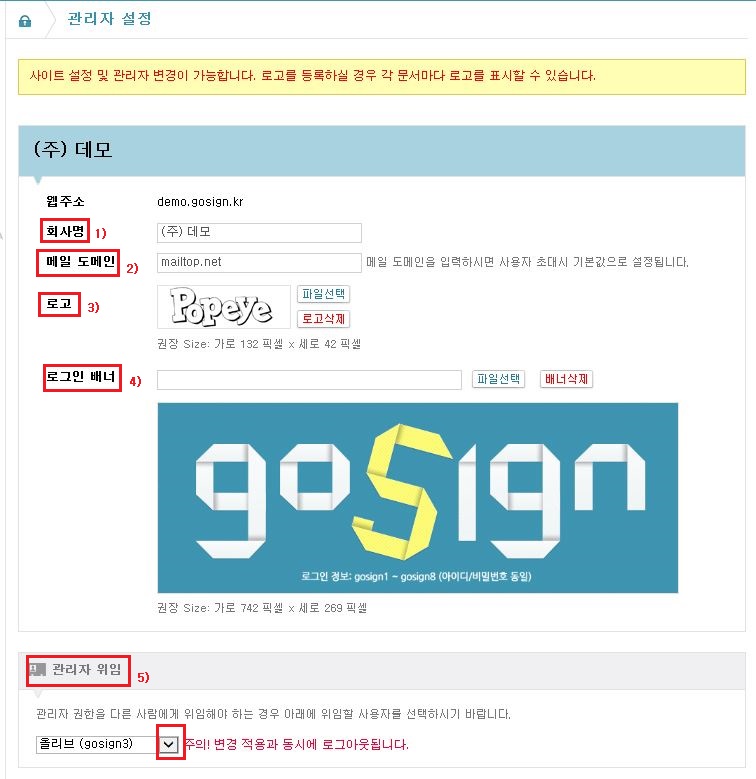
1) 회사명: 회사이름을 입력합니다.
2) 메일 도메인: 사용자 초대 시 기본값으로 설정하는 수신자의 도메인명을 입력합니다.
3) 로고: 회사로고를 삽입할 수 있습니다.
4) 로그인 배너: 기본 배너 대신 회사의 배너를 삽입할 수 있습니다.
5) 관리자 위임: 관리자를 다른 사람으로 변경할 수 있습니다. 등록된 사용자에서 선택하면 선택된 사용자가 관리자가 됩니다. 관리자로 지정된 아이디로 접속해야 관리자 메뉴가 확인됩니다.
2. 문서 양식 관리
[카테고리 추가]->등록할 문서의 카테고리 명칭을 입력 후 [추가]합니다.
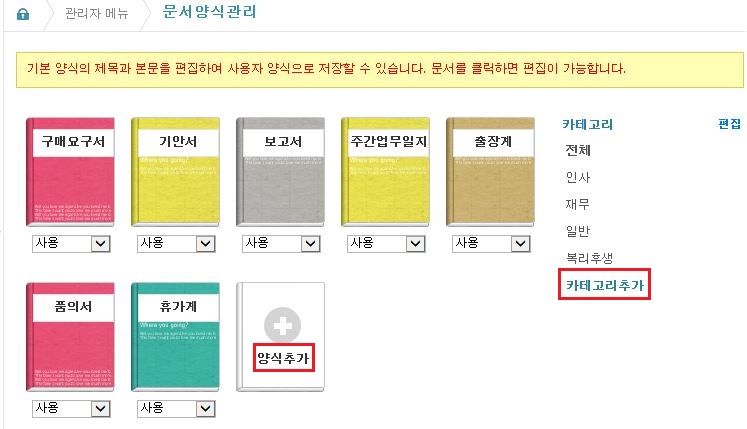
관리자는 [양식추가]를 클릭하여 기본 양식의 제목과 본문을 편집하여
사용자 양식으로 저장할 수 있습니다. 문서를 클릭하면 편집이 가능합니다.
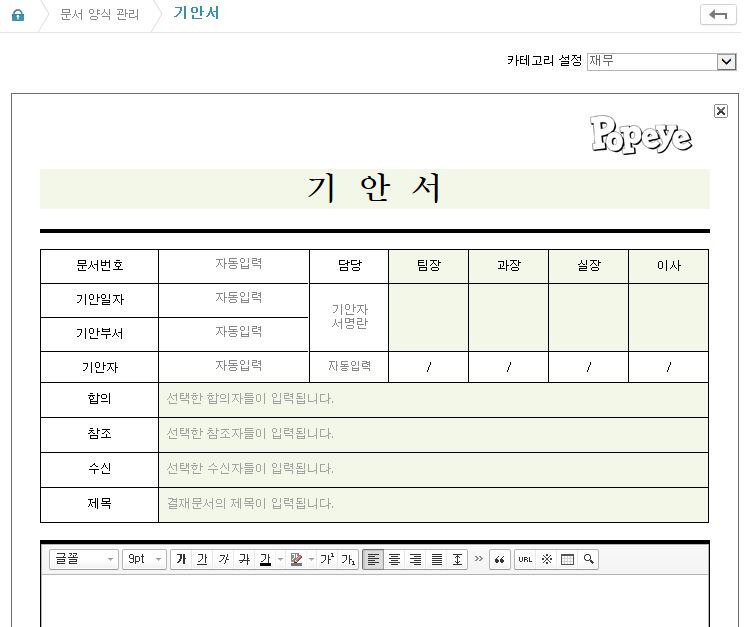
3. 문서번호 관리
옵션을 선택함에 따라 문서번호가 결재문서에 자동으로 입력됩니다.
문서가 완결되면 문서번호가 확정됩니다.
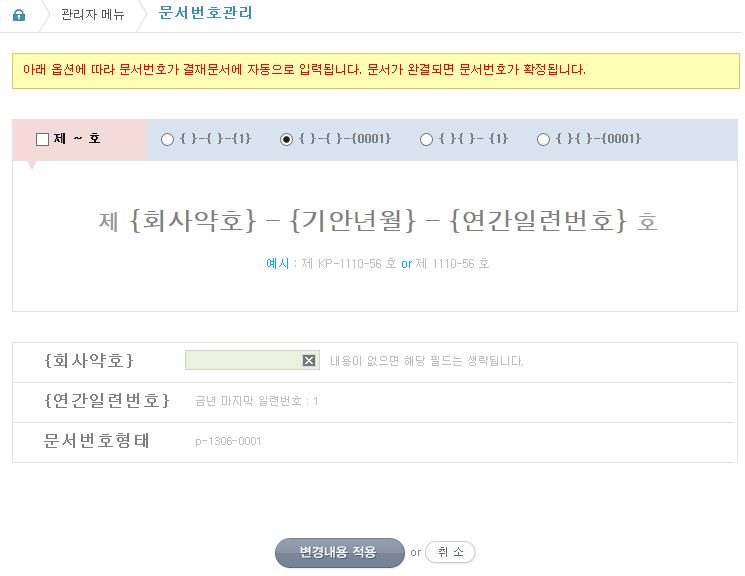
4. 문서 보관 관리
기안된 문서를 일부 또는 전체에 대한 백업을 설정할 수 있습니다.
파일유형은 Microsoft 웹 페이지 보관 파일 (*.mht) 이며, Internet Explorer 및 Microsoft Word 에서
확인 가능합니다.
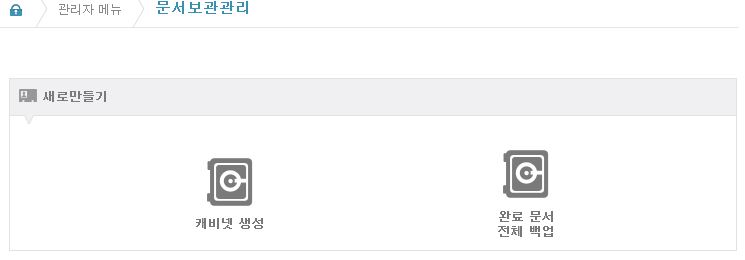
캐비닛 생성: 기한 기간/기안자/기안 부서 별로 완료된 기안 문서를 부분 저장하는 기능입니다.
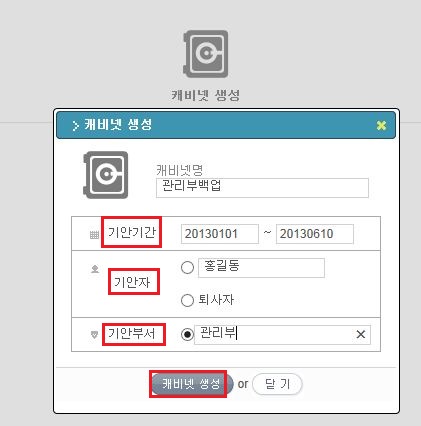
5. 접속 제한 관리
사이트 접속을 제한하는 기능으로 특정 사용자의 사이트 접근 가능 IP를 설정해두면,
해당 사용자는 설정한 IP 에서만 전자결재 사이트 접속이 가능합니다.
설정하지 않으면 어디서나 접속이 가능합니다.
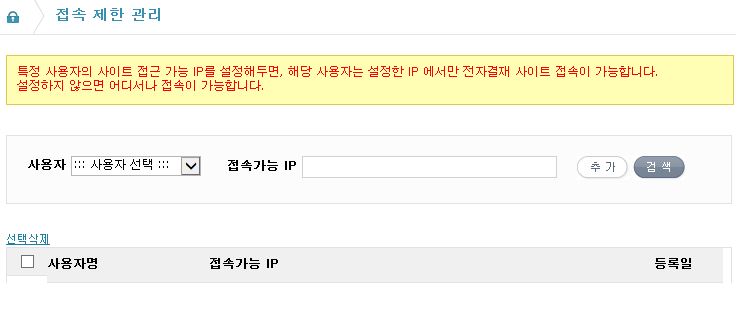
6. 공지사항 관리
관리자는 사내 공지 사항을 게시할 수 있습니다.
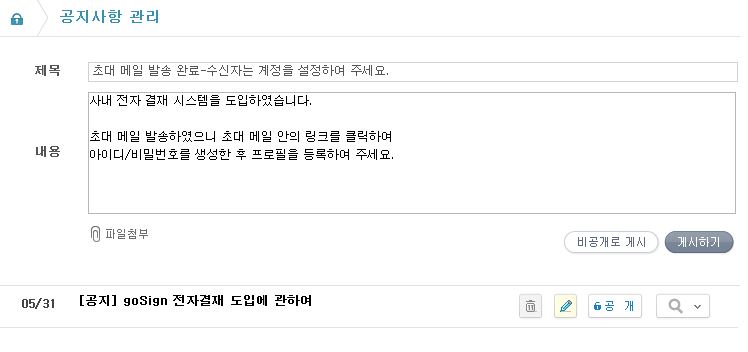
관리자가 게시한 공지를 사용자가 확인할 수 있습니다.
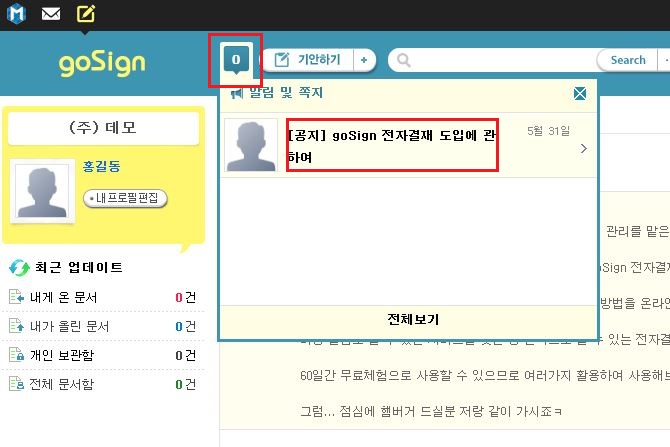
|
















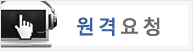

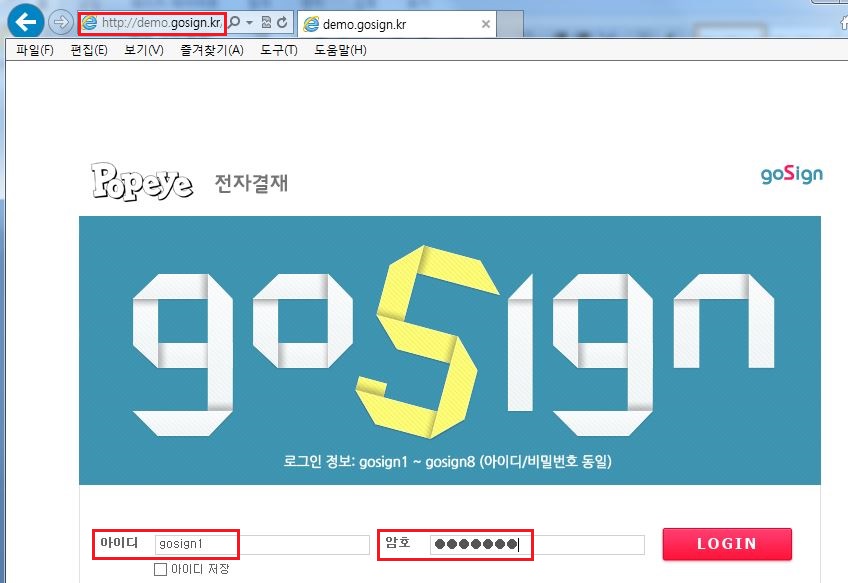
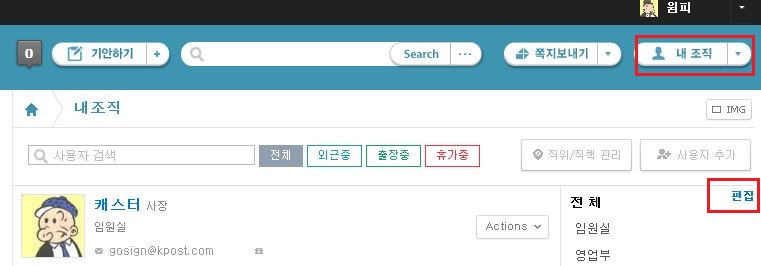
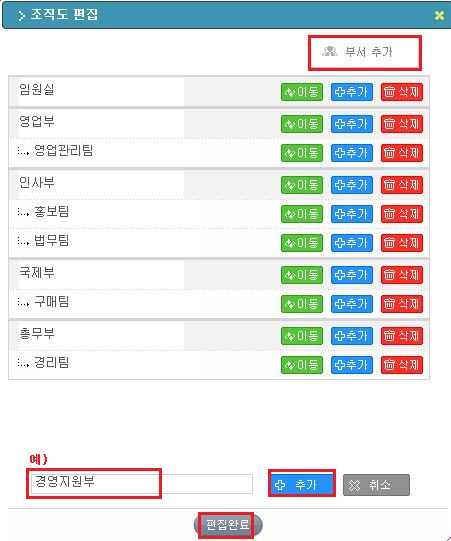
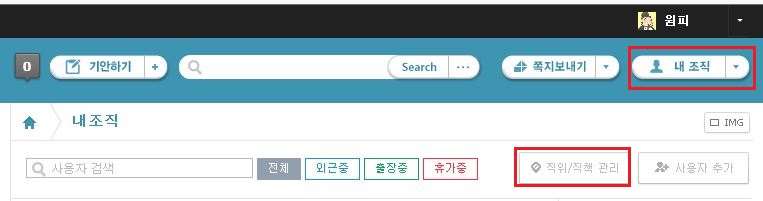
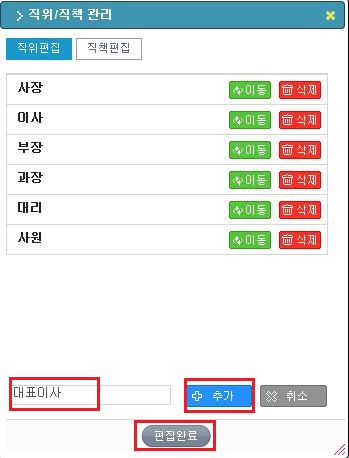
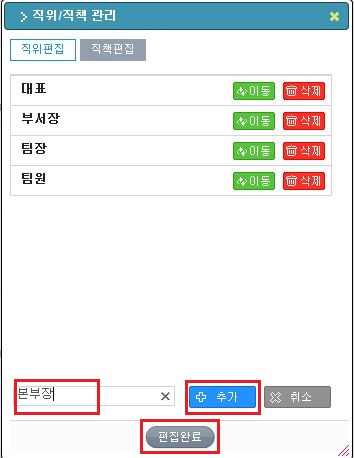
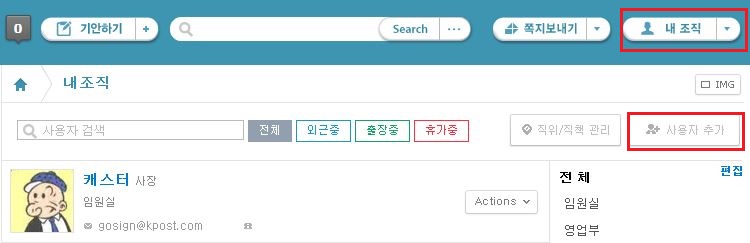
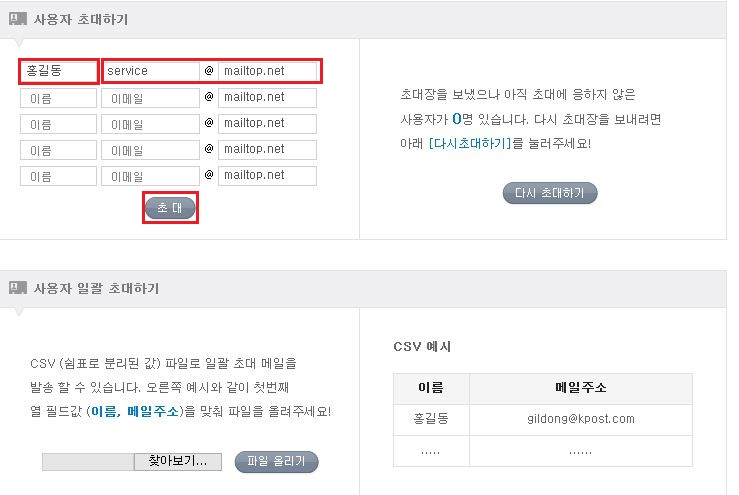
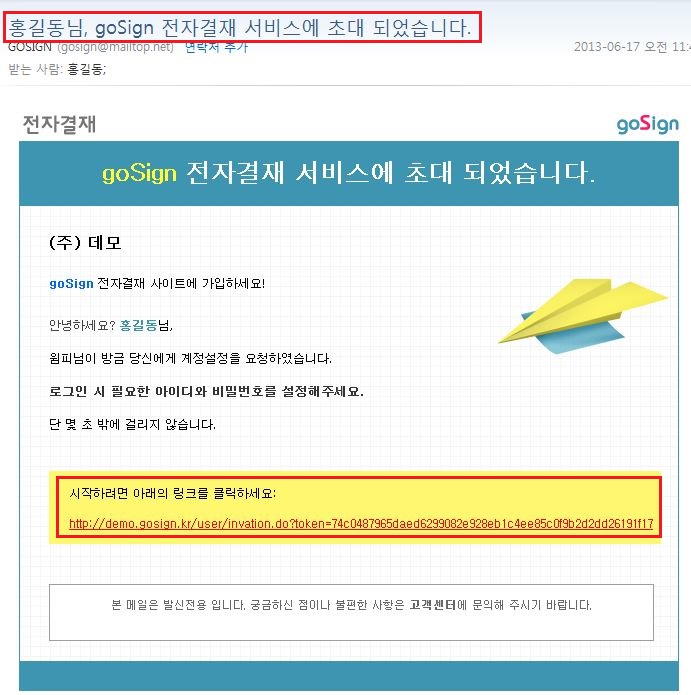
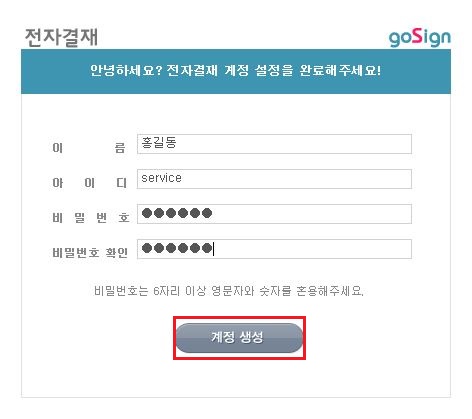
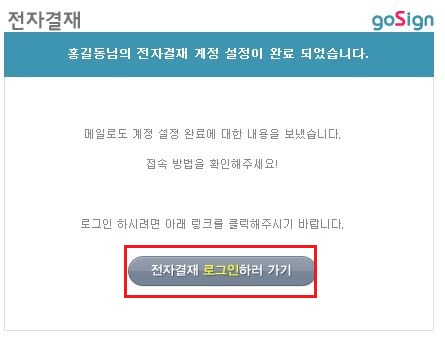
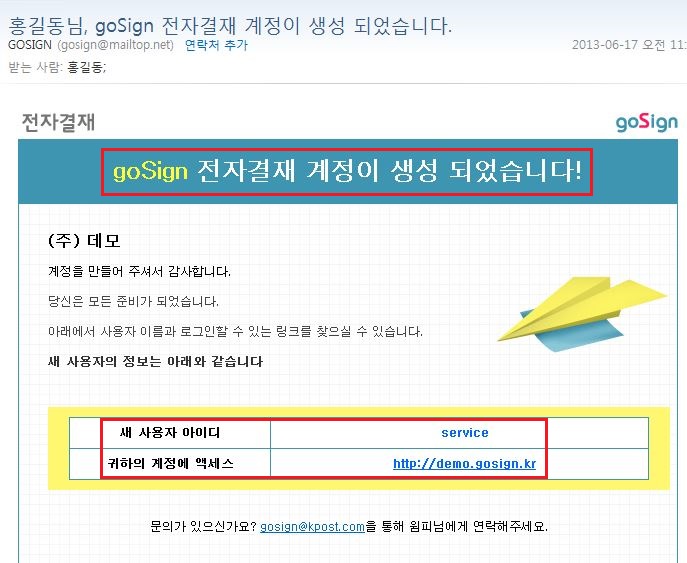
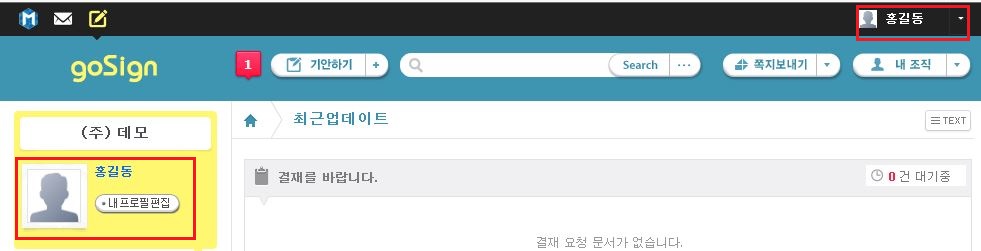
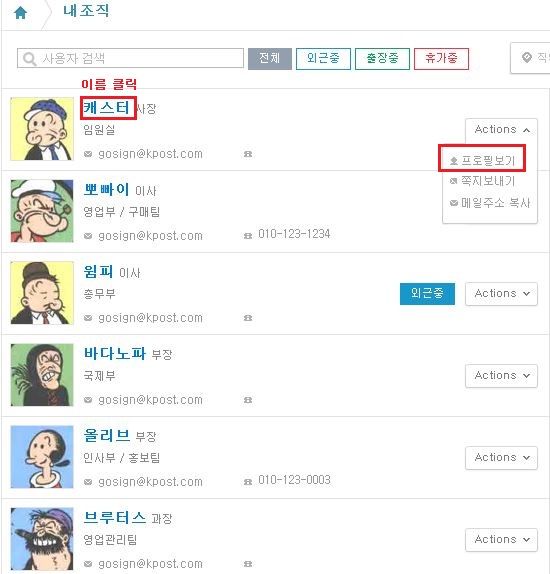
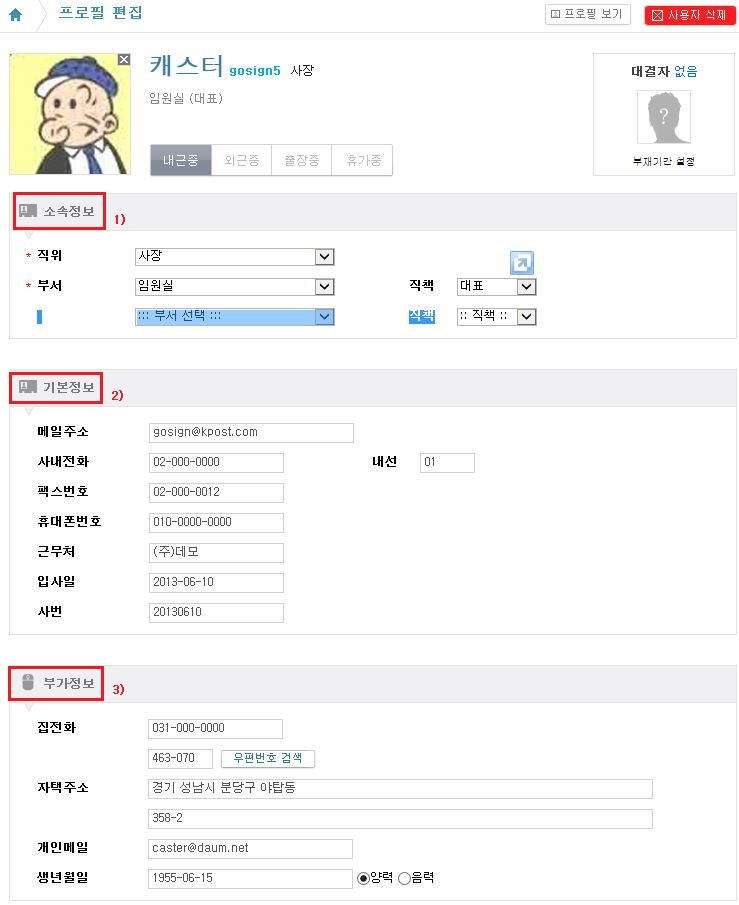
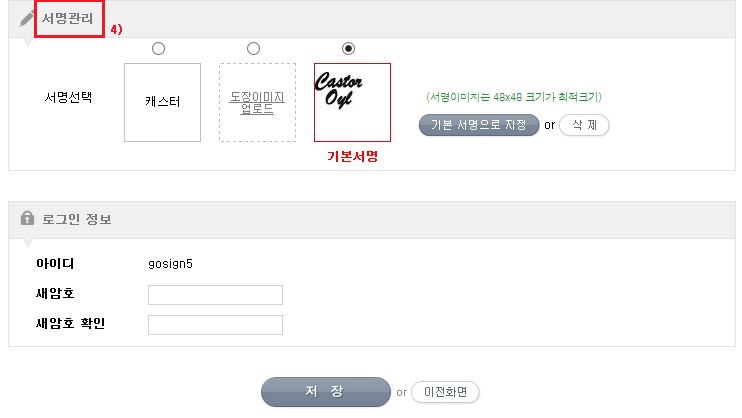
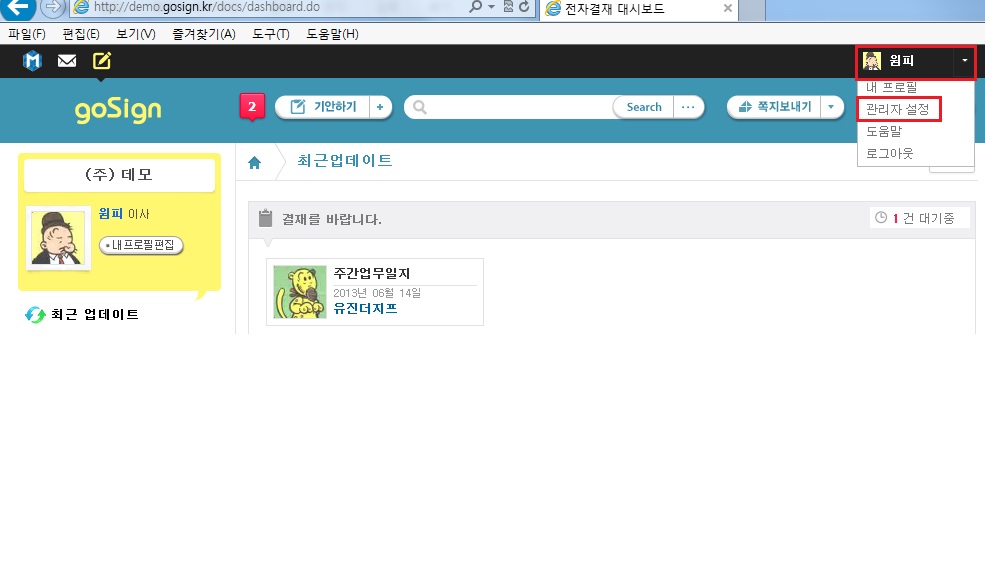 .
.